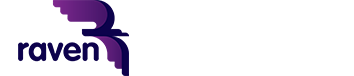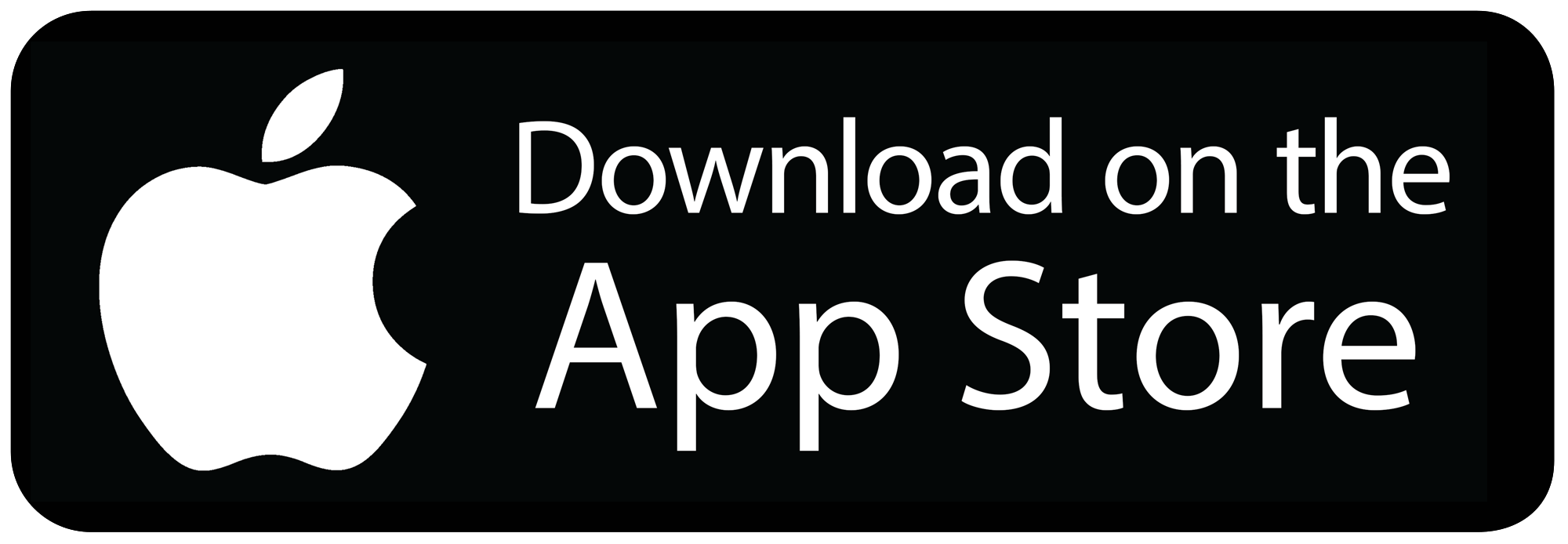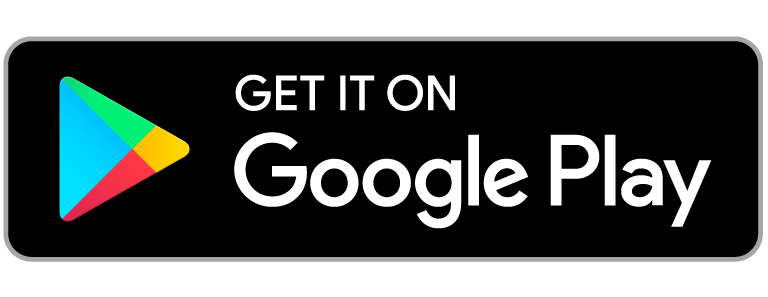Adding Tenant Account using PM365 (Property Management Portal)
Before we proceed with the step by step guide, please take note of the following.
1. Make sure you already have a PM365 account, if none please contact your Raven Global Inc. representative.
2. Prepare your tenant(s) information such as Full Name, Mobile Number, and Email Address.
STEP 1: Log In your PM365 Portal Acccount
1. Go to www.ravenpm365.app to log in.
2. Enter your user credentials received from your Raven Global Inc. representative. (In case you don’t have an account reach out to your designated representative)
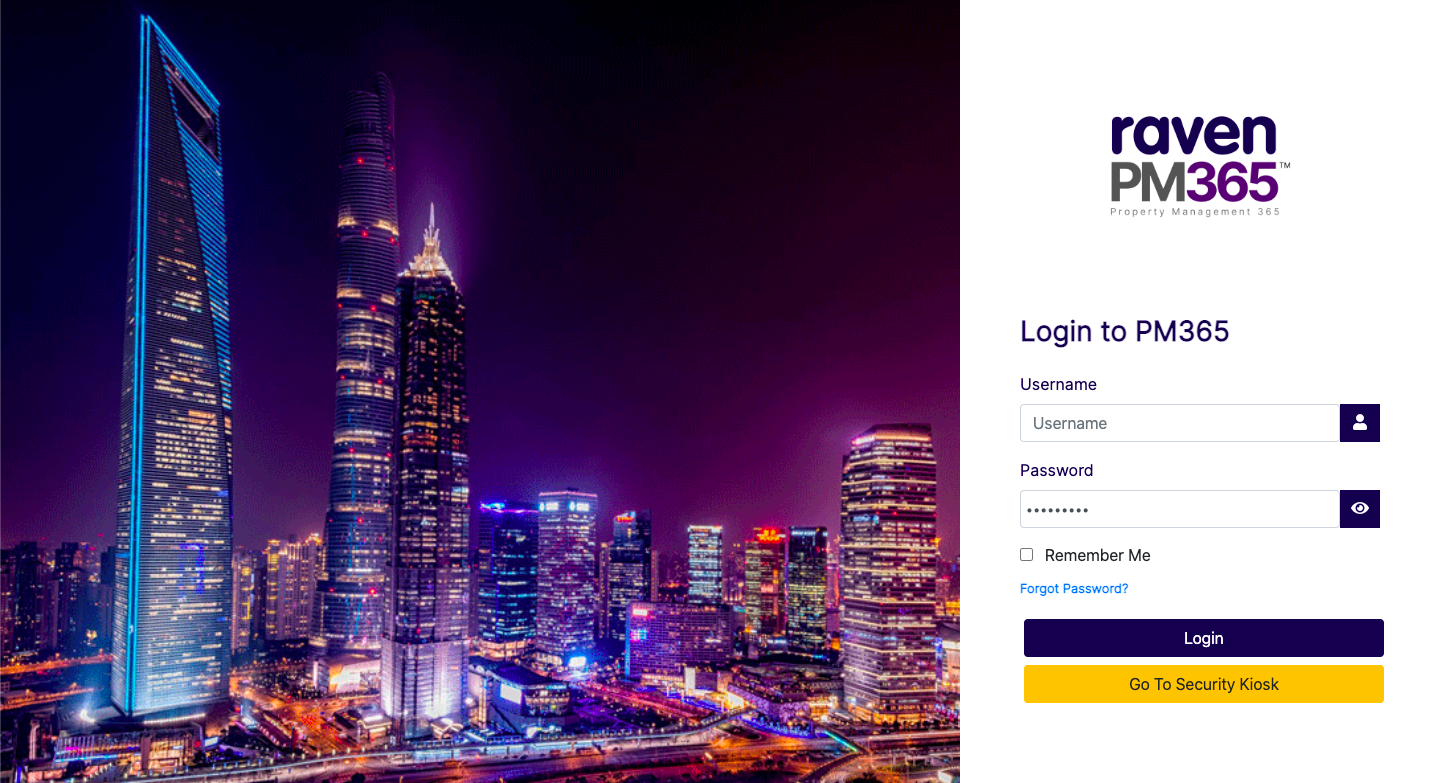
STEP 2: Go to Dashboard and click ‘To Tenant” Button
1. Upon logging In, you will be automatically redirected to the portal’s dashboard.
2. Click the “To Tenant” Button on the top part of the page.
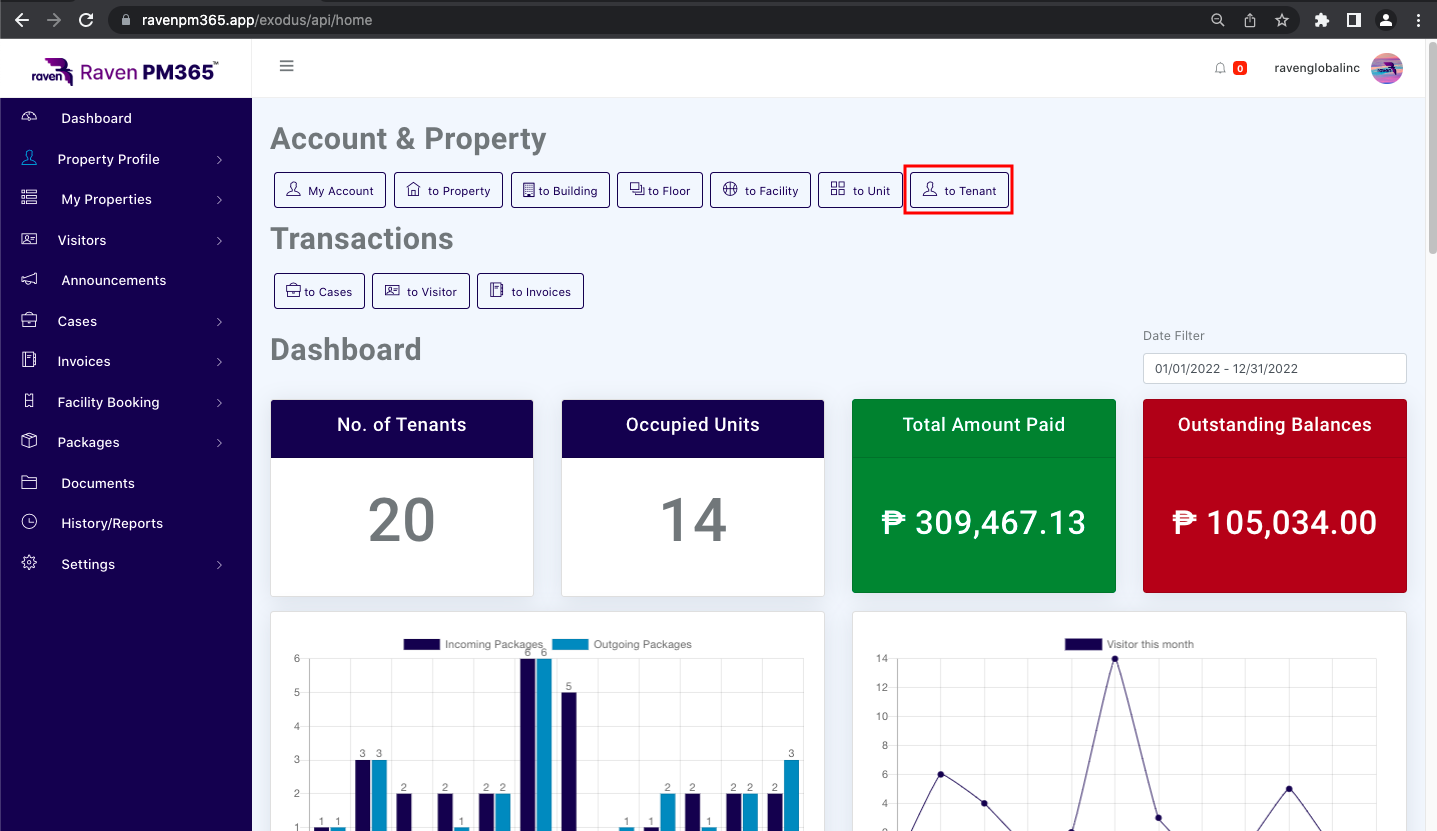
STEP 3: Add Tenant Information
1. Once you’re on the tenant page click the “+ New Tenant” button on the top part of the table.
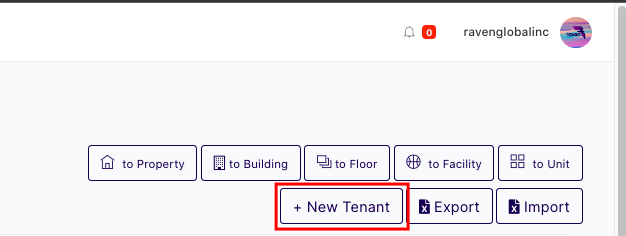
2. Add your Tenant’s Information (Fill up the form completely).
- Select what specific property.
- Enter personal information such as Name, Birthdate, Address, Mobile Number, Email Address, and Description/Notes (if any).
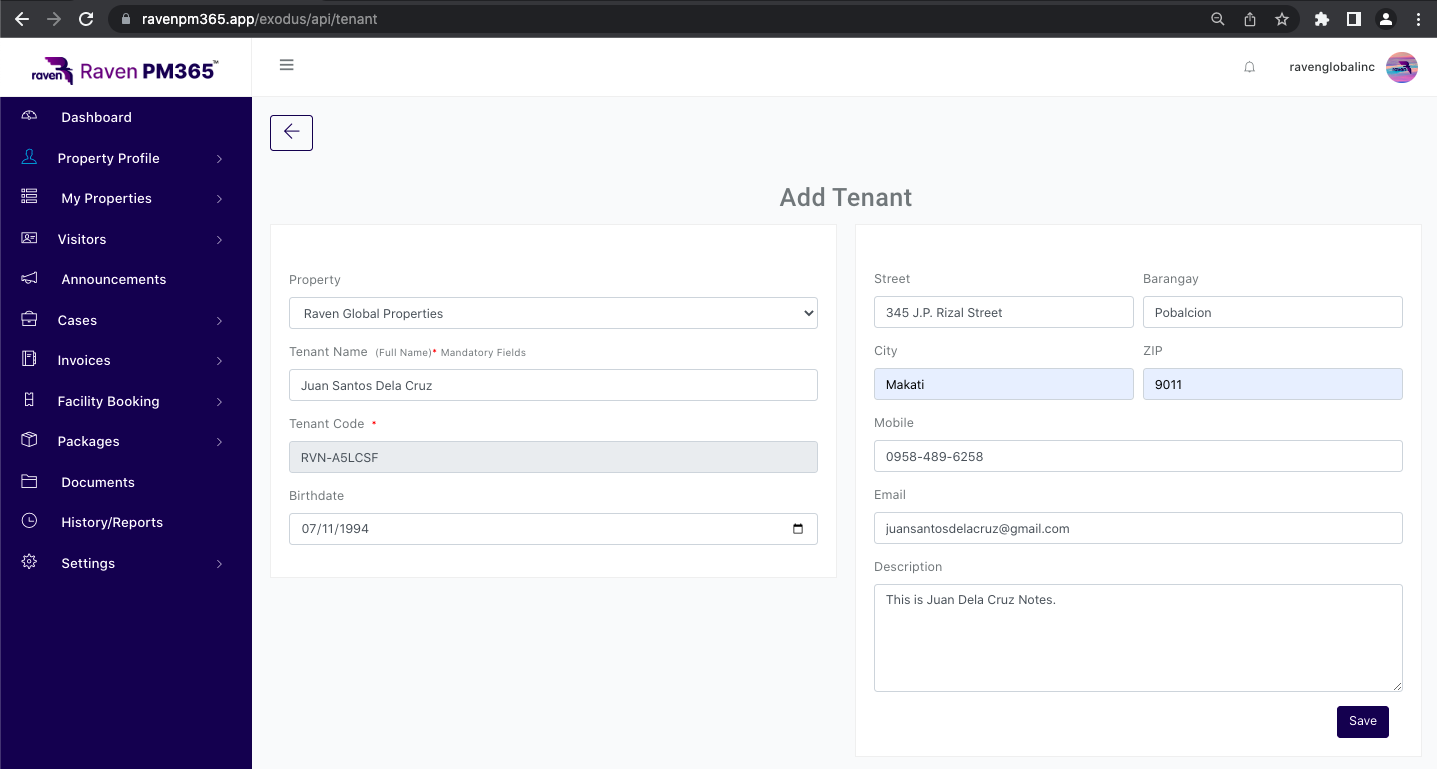
3. Once successfully uploaded, the system will redirect you to the Tenant Table page.

STEP 4: Connect your tenant to an existing unit
1. In the Tenant Table, find the tenant and click the ‘Action‘ dropdown, and then click “View“.
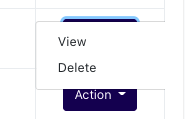
2. It will redirect you to Tenant Information Page
3. Scroll to the “Units” table and click the “+ Units” Button
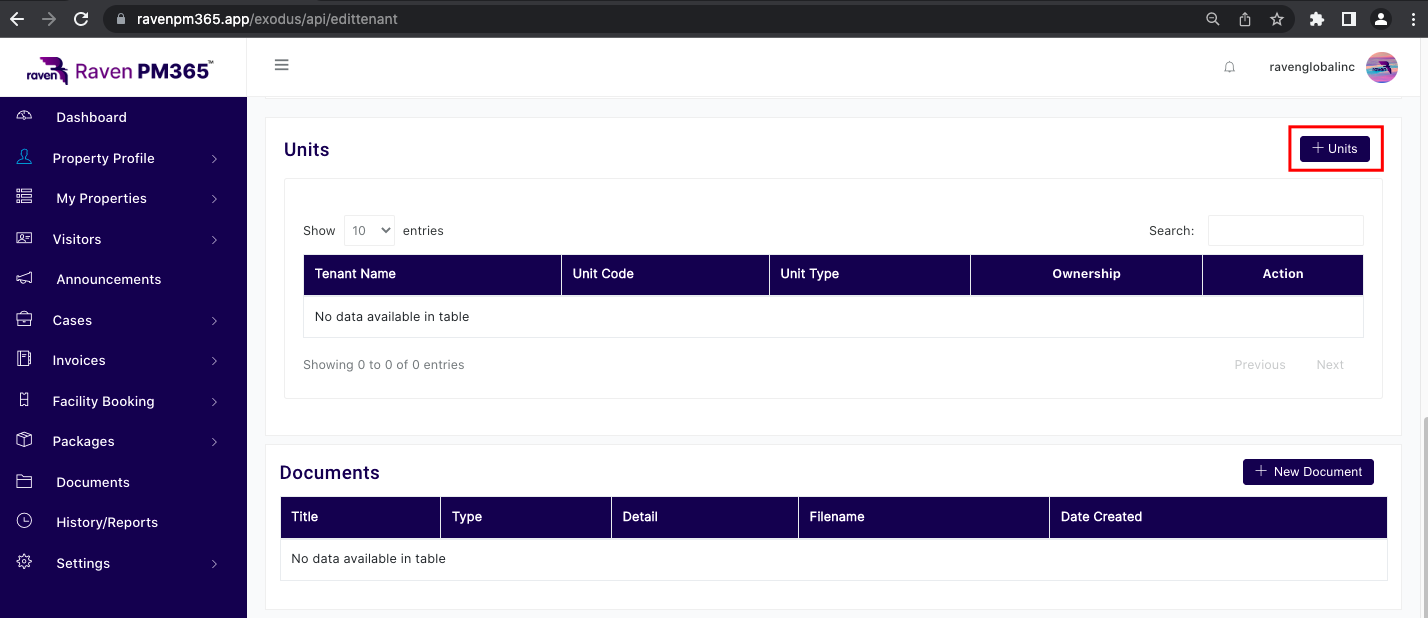
4. Select or Search the Unit Code of your desired unit to connect. (Make sure you connect the correct unit)
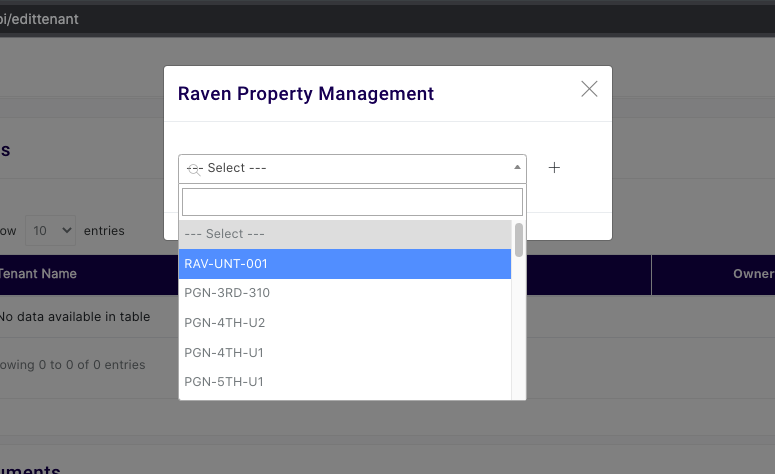
5. Once selected, click the “+” plus icon on the right.
STEP 5: Set the user as a Tenant or an Unit Owner
1. Once the unit and tenant account is connected you have two (2) options to set up the user’s ownership.
- Tenant Only – The user is set as Tenant Only by default no changes are needed.
- Unit Owner – If the user is a unit owner, click the “Set as Owner” button on the right.
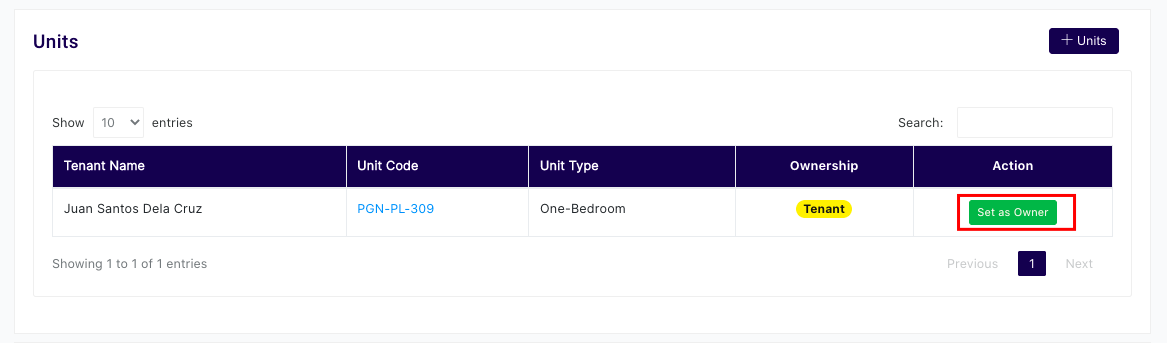
FINAL STEP: Send the Tenant Code to your Tenant
The system-generated Tenant Code will be needed in Tenant Account Registration on Raven TEAMS – Mobile App. Send it to your tenant so they can start the registration on the Mobile App (TEAMS).
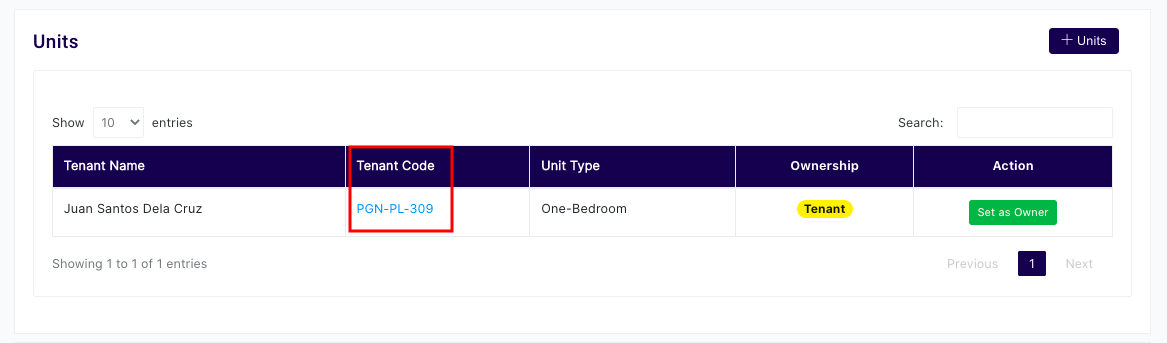
1. Copy the Tenant Code from the Tenant Table
2. Send it to your tenant to use on the Mobile App Registration.
There are plenty of ways you can send the tenant code to your tenant.
- SMS – Text Message
- Messaging Applications
Once your tenant received the Tenant Code, Instruct them to download the Raven TEAMS Mobile App through the links below and proceed to Registration with the Tenant Code you’ve sent.
Raven PM365 Platform Walkthrough